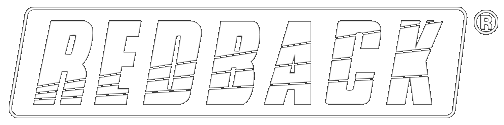The A 4510 Yearly School Timer has been designed to keep schools running on time by providing scheduled announcements through the PA system. We have put together a quick guide here to help with setting up a new installation in a school. This is ideal for the installer to use, or as a reference for schools staff to make changes to their programming if needed.
To start, its a good idea to get all the information together relating to the school calendar. You are going to need to account for public holidays, school term breaks, professional development days, student free days, assembly times and special events. Once you have gathered this information, you are armed with everything you need to program the entire school year into the A 4510.
The program is stored on the supplied SD card which contains the tones, bell chimes and audio messages in addition to the programming software itself. Connect the SD card to your computer in the usual manner and view the contents of the card in Windows. Run the programming software called “RedbackA4510TimerProgrammer.exe” off the SD card itself.
You will be presented with a blank template like the one pictured below:
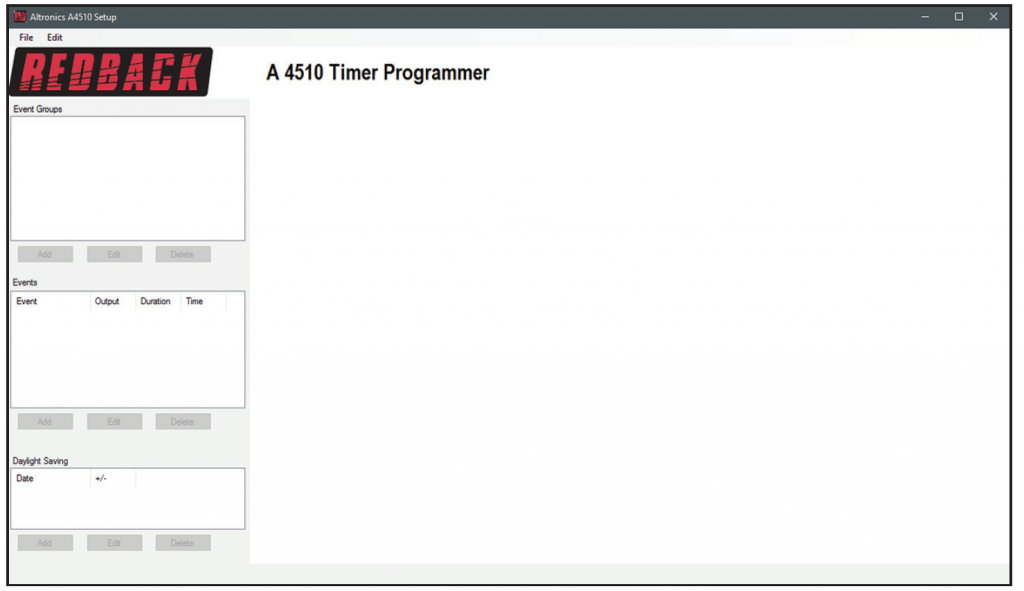
Go to File > New to create an entirely new calendar for the A 4510 to run. Enter your start and end dates for the program. You will now be presented with a blue calendar screen showing each month of the year with a sidebar for setting up events.
It is a good idea to save your config along the way to ensure you don’t lose any settings. To do so, simply go to File > Save. This will save a config file in the root of the SD card (so long as you have run the software from the SD card itself).
Setting Defaults
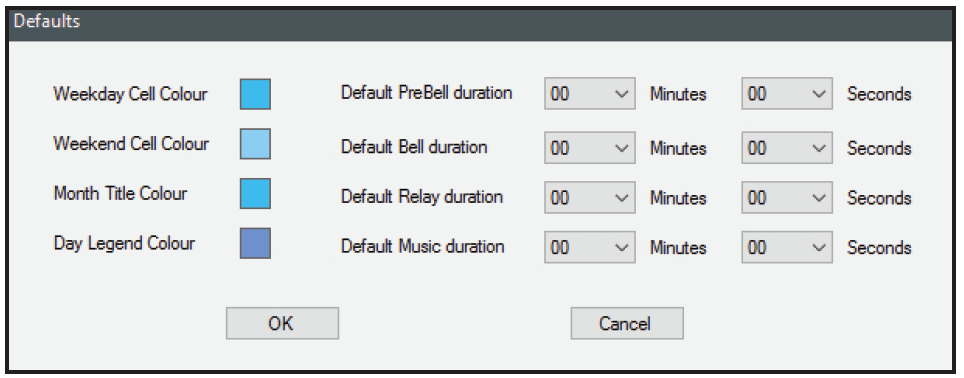
Setting up your defaults before programming can save some time, this means each time you set a Pre Bell, Bell, Relay or Music event a default value will be pre-loaded. For instance, it’s typical for the bell to sound for 3 seconds, but you may want to play the MP3 file for longer to ensure it gets the attention of staff and students.
You can also set default cell colours within the programmer to whatever you desire.
Setting Up Event Groups
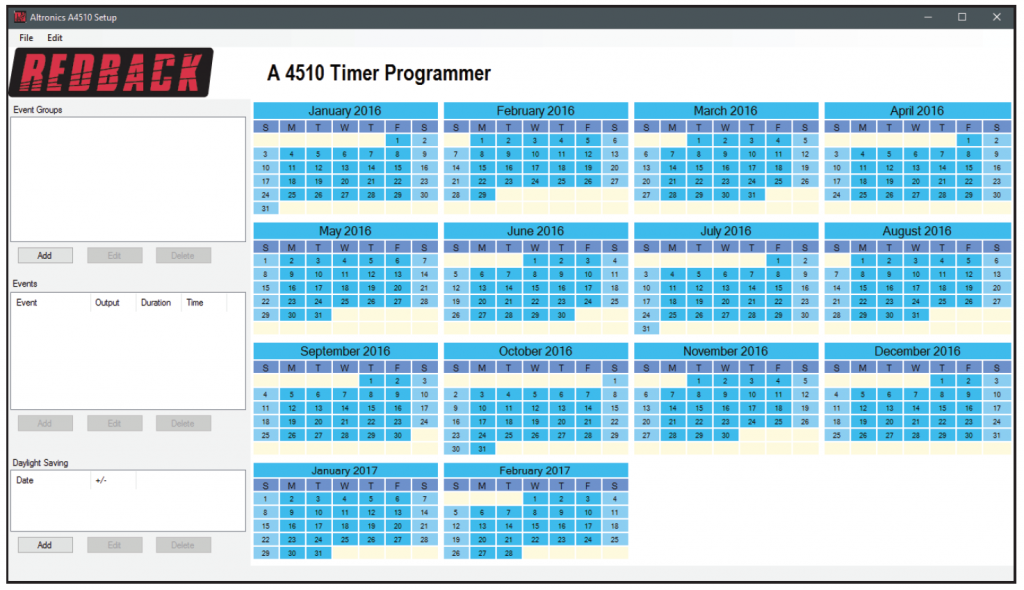
The software allows for ‘event groups’ to be set up to make it easy to program common types of events. These could be a group for standard days, school holidays, a group for public holidays, a group for special events etc. To add a group, simply press ADD and provide a name and colour for your group.
In our example below we are going to set the events that will occur on a standard day at school. So these would entail period breaks, pre-bell chimes, reminders and announcements etc.
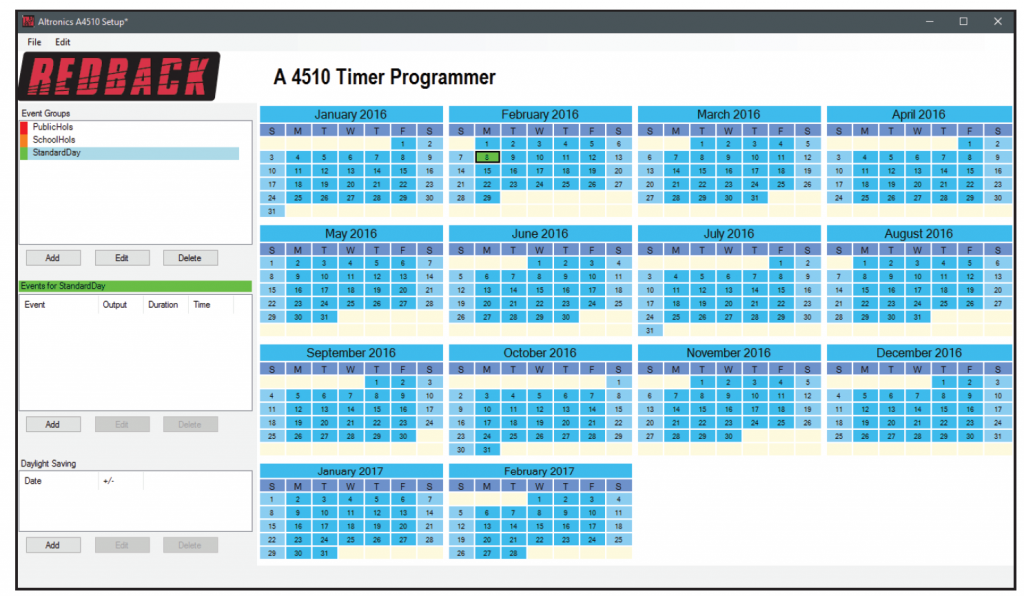
First simply click on a day you want to be designated as a standard school day. The day will turn the colour you chose for that event group. In our example it is green. Now you could go and click every day of the year, but it would be very time consuming. So to speed up the process you can either hover over the M,T,W,T,F,S,S letters to select all ‘Mondays’ in a given month, or ‘Tuesdays’ and so on. Alternatively, click a day, hold down SHIFT and move your mouse. All weekdays will be selected up until you click the mouse again.
We will now do the same for all the public holidays and school holidays in the calendar.
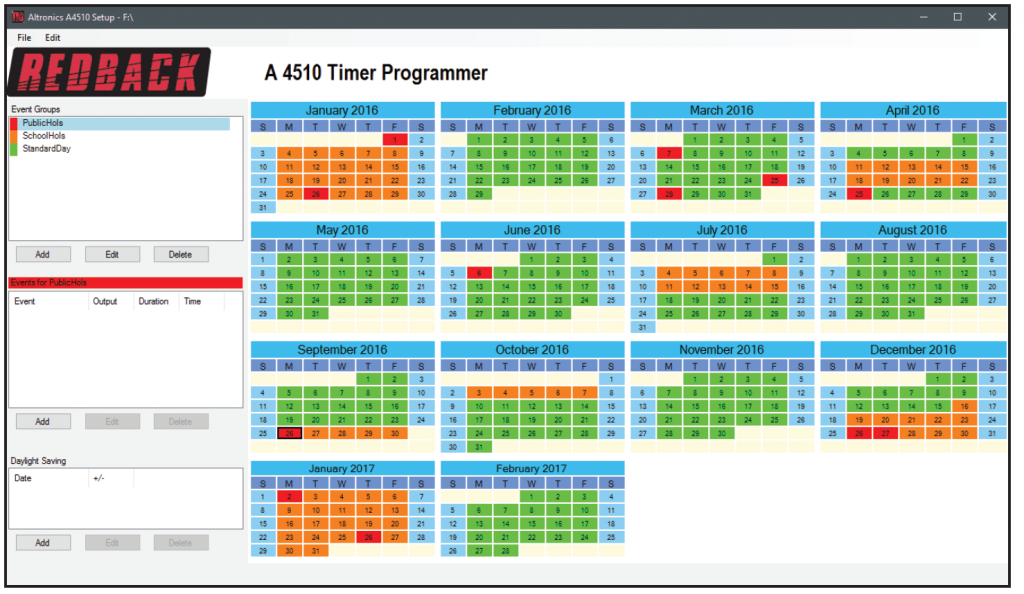
The basic calendar is now set up for the whole school year (and two months into the following year).
Assigning Events
The next step is to assign events to occur for each event group. So we will now add in triggers for periods, school start and finish and other announcements.
First select the event group you want the new event to apply to. Press ADD in the event section for the window below to appear:
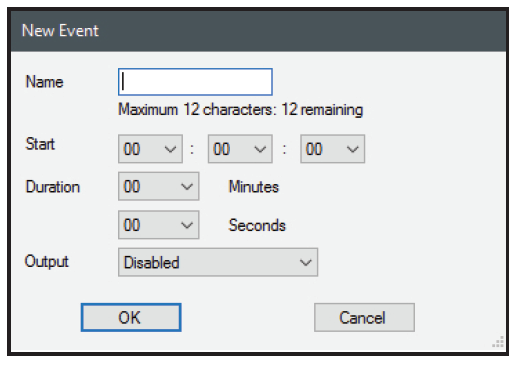
Give the event a name and enter a start time and duration. Choose the desired output option. For instance, if BELL is selected the timer will play the MP3 file in the ‘Bell’ folder on the SD card. The PreBell and Music options will play the MP3 files in their respective folders on the SD card also.
If multiple files are in the folder, a random file will be selected to play. This is typically used for music where schools may want several options to prevent staff and students from tuning out your messages due to boredom!
The final option available is RELAY. This has no audio output but instead will activate a connected bell via the common 24V DC switched outputs on the back panel.
The first event in our example is for pre-bell music. This is used to notify students that class is about to begin so they can start making their way to their classroom. We have selected PreBell so it plays back any MP3 file inside the PreBell folder on the SD card.
Press OK and we have now set up the first event on every standard school day of the year. The pre-bell music playback.
You can now repeat the process for the various teaching periods of the day, typically these will be set to BELL and playback a single consistent sound that students and teachers are familiar with. Remember, if you put more than one file in the bell folder, it will randomise playback. Duration for a bell would typically be 3 seconds, however it can be set as desired.
Note that you will always need to ensure your events don’t clash. So when the pre-bell music playback finishes at 8:30:00, you must start the next event to trigger the first bell of the day at 8:30:01
Finishing Up!
Once this is done you have finished setting up the bulk of the school year. You can now set up events for the other ‘event groups’. Obviously on public and school holidays there may not be any events at all, in this case nothing needs to be done. The timer will simply output no audio on those selected days.
Ensure you save your configuration and then remove the SD card from your computer. Check that the A 4510 is switched off and then insert the SD card into the slot located on the back of the unit. It will click when inserted fully. Then switch the A 4510 on. If the programming has been successful, it will display the current time and a list of upcoming events.
And remember, if you have any problems with setup we are only a phone call (1300 780 999) or email away.